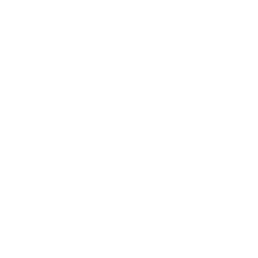Ideas Van Setup
1. Download the setup.zip
2. Run setup.exe
The installer will start downloading. Click the setup.zip file in the downloads bar at the bottom of the page and the folder containing the setup application will open.
Double-click to run the setup application.
The installer will run, you will see the following screen to confirm a successful installation. Disregard the installation code displayed, and click Exit.
3. Install the Ideas Van Module
Use this link to install the Module.
This link will install the Ideas Van File Explorer module. It will allow you to use the specialised Windows applications for Ideas Van.
4. Create a shortcut
Use this link to create a shortcut to the File explorer on your desktop.
A pop up option may appear after you click the link above. Select the Allow option.
Select Allow / Launch Application / OK - depending on your browser.
Icon not appearing?
It can take a few seconds for the icon to appear. If the icon is not appearing at all, you should try clicking the link in a different browser (Chrome, FireFox, Internet Explorer).
5. Run the file explorer
After the installer has finished, you will be able to Open the File Explorer and log in using your Binder/Edocx account.
Another pop up option may appear again after you click the link above. Select the "Allow" option again.
6. Delete the Edocx Shortcut on your desktop
Make sure you remove the Edocx Shortcut that may still be on your desktop to avoid confusion.
Something has gone wrong
If you run into any difficulties during this installation process, you should call the Binder helpdesk on 1300 679 886.
If you've already installed the Binder software, you can click here to Open the File Explorer.