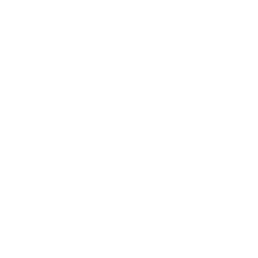Setting up Your Binder Site
This page will help you get started with Binder.
Head to the front page if you haven't already, and click on the Get Started button.
From here, you can start a free trial of the product or select which plan to sign up with.
Type in your email address, click next.
Type in a name for your site, click next. Now, choose a subdomain - this will be included in your personal Binder URL so choose something your team and customers will recognise!
Your site is live! From here the best place to start is to customise your site with some colour and a logo to reflect your brand - you can see how to do this in the Site Customisation section.
Binder Basics
Get up to speed with the basic functions of Binder.
Creating a Folder
To create a new folder, simply click the New Folder button.
In the dialogue box, type in your desired folder name and click the Create button.
Uploading your Files
To upload a file, browse to the folder in Binder where you want the file uploaded.
Click the Upload button located in the top right corner of the site, and in the next window find the file on your computer you wish to upload. It is possible to upload multiple files or folders at once by selecting them as a group.
If the Desktop agent is installed - this is as simple as opening the location in Binder where you want the file uploaded, finding the file in the right panel, right-clicking a file and clicking upload. See the guide for installing power tools on how to get these up and running.
QuickLinks
QuickLinks are a safe way to share files with non-Binder users. Quicklinks help when you have large files, a large number of recipients or when an extra level of security is required.
To create a QuickLink, you can right click a file that has been uploaded to Binder.
You can also create a QuickLink from your computer by using the plus dropdown menu, then browsing your computer for the file.
After selecting a file, you can edit the settings of the QuickLink. Expiry dates, download limits and passwords can be altered here.
After clicking create, the Url for the QuickLink will appear. You can send this to anyone (even people that don't use Binder) and they will be able to download the file you selected.
Installing Binder Tools
A step-by-step guide to getting tools up and running on your Windows or Mac computer.
Binder's Power Tools application allows the browser to interface with your computer's hard drive to enable some extra functionality. This means easier downloading and uploading, integration with Microsoft Outlook and enhanced workflows and collaboration via checking in and out files.
Windows
Open your Binder site. At the top of the page, you will see a button at the top of the page that says Show My Computer - click this.
Don't see the 'Show My Computer' button?
If you do not see the below button, this is likely the result of a browser setting. Please contact us for assistance.
You will see a popup explaining the Binder tools, click on the Yes! let me install these now! button to proceed.
Select Windows as your operating system (otherwise, see the OS X installation method below).
The installer will start downloading. Click the file in the downloads bar at the bottom of the page and the folder containing the setup application will open.
Double-click to run the setup application.
The installer will run, and provide you with an Installation Code.
Go back to your Binder site, and enter this code into the Tools window. Press the Complete installation process button.
You may also see the next dialogue. Check the box that says Remember my choice for all links of this type. then click Launch Application.
You may also see a dialogue that asks to allow incoming connections - click allow.
You are now set up with Binder tools!
Installing Binder Tools
A step-by-step guide to getting tools up and running on your Windows or Mac computer.
Binder's Power Tools application allows the browser to interface with your computer's hard drive to enable some extra functionality. This means easier downloading and uploading, integration with Microsoft Outlook and enhanced workflows and collaboration via checking in and out files.
Mac
Open your Binder site. At the top of the page, you will see a button at the top of the page that says Show My Computer - click this.
Don't see the 'Show My Computer' button?
If you do not see the below button, this is likely the result of a browser setting. Please contact us for assistance.
You will see a popup explaining the Binder tools, click on the Yes! let me install these now! button to proceed.
Select OS X as your operating system (otherwise, see the Windows installation method above).
The installer will start downloading. Click the file in the downloads bar at the bottom of the page and the folder containing the setup application will open.
Locate the extracted installer in your downloads folder (this window should open automatically). Next, while holding the control button click on the Setup application.
Click on Open.
The installer will run, and present you with an Installation Code.
Go back to your Binder site, and enter this code into the Tools window. Press the Complete installation process button.
In the following dialogue, click Allow.
You may also see a dialogue that asks to allow incoming connections - click allow.
You are now set up with Binder tools!
Outlook + Binder
This guide explains how to use the Outlook integration features to seamlessly work with files between your Binder site and email attachments.
Attaching a file in Binder to an email.
Simple right-click a file and select 'Attach to Outlook message'.
From here, you have options to compose a new message with the file attached, attach the file to a draft or select a message to attach the file to.
Transferring an email attachment into Binder.
Select the message with the attachment within Outlook.
Now, simply right click in the location you wish to upload the attachment to in Binder, and select 'Fetch from Outlook'.
Click on the email to see a list of attachments.
Select which attachments you wish to upload (the entire email may also be selected for upload), and click 'Upload attachment'.
The attachments will now be uploaded into Binder.
Control Centre (Admins)
A guide to the control panel (this is only relevant for site Administrators).
The control centre allows administrators to manage their Binder site. As an Administrator, you will have access to the administrative functions via the Hamburger Menu, located in the top left corner of the site.
Creating a New Box
Click the Boxes menu item, which will present you with a summary of the boxes on your site. From here, click New Box, enter the name you wish the box to have, and click the green tick.
Adding Users
Click the Users menu item, which will present you with a summary of the users on your site. From here, click Add User, enter the user’s email address, and click the green tick. The user will receive an invitation by email.
After adding a user, it is advisable to then set their box access or assign them to a role. Steps for doing this are below.
Managing Users
Click the Users menu item, which will present you with a summary of the users on your site. From here, you have the ability to manage an individual user’s access to Boxes on the site.
Click the user you wish to manage. You will be presented with multiple options. The User Summary option will give a summary of the boxes the user has access to and the roles they are associated with.
Managing Box Access
To change which users have access to a box, click the Boxes menu item, which will present you with a summary of the Boxes on your site. Click the Box you wish to manage, then select Users under the box name.
From here, arrows can be used to toggle access for each individual user. Users in the left pane have access, users in the right pane do not have access. Simply click on an arrow to change the access of each user.
You can also alter the type of access between Read only and Read/Write. Simply click the access level to change it.
Restore a Trashed File
From the Boxes are of the Control Panel, click the box where the file was originally stored. Then click on Deleted items.
Simply find the trashed file, and click the Restore button.
Site Customisation
Make your Binder site your own with a logo and accents that reflect your brand.
You can customise your Binder if you are an Administrator of the site. If you are unsure whether this is you, Administrators have access to the Control Centre via the hamburger menu at the top left of the site.
In the Control Centre, you will see the Customise sub-menu item.
From this screen, you can upload your logo, and change the colours of both the login screen background and the navigation bars to reflect your brand. We recommend a logo with a transparent background to make things look their best!
OS X Security Restriction
On seeing the above dialogue, click cancel.
Open System Preferences > Security and Privacy.
Choose the General tab. By default, Mac OS X security allows only the apps that are downloaded from the Mac App Store or certified developers.
To fix the “Move to Trash” error, we need to change the Allow apps downloaded from: option to Anywhere. You first need authentication from an administrator. Click on the lock icon next to Click the lock to make changes.
That should open a dialog box asking you to enter your password. If you have not set your password, just leave it blank, and hit the Enter key on your keyboard.
Now, select the Anywhere radio button. Once you choose that, it should open up another dialog box as seen below. Click Allow From Anywhere.
Return to the Tools Installation page and proceed with the installation. This link will take you back to that page if you have closed it.